Pierre Stoermer, CEO – DroneMapper.com
Delta County, Colorado agriculture has the benefit of over 300 reservoirs on the Grand Mesa, many of which supply irrigation to the variety of crops grown. This time of year, the reservoirs are being drawn down providing an excellent opportunity to map and determine reservoir capacities.
We had the opportunity to pack up our UTV with the DJI Phantom 3 advanced drone, gear, lunch and head on out to the Leroux Creek area of the Mesa. It is approximately 12 miles on Forest Service roads and 50” doubletrack to access the watershed from the Surface Creek trailhead (map shown below).
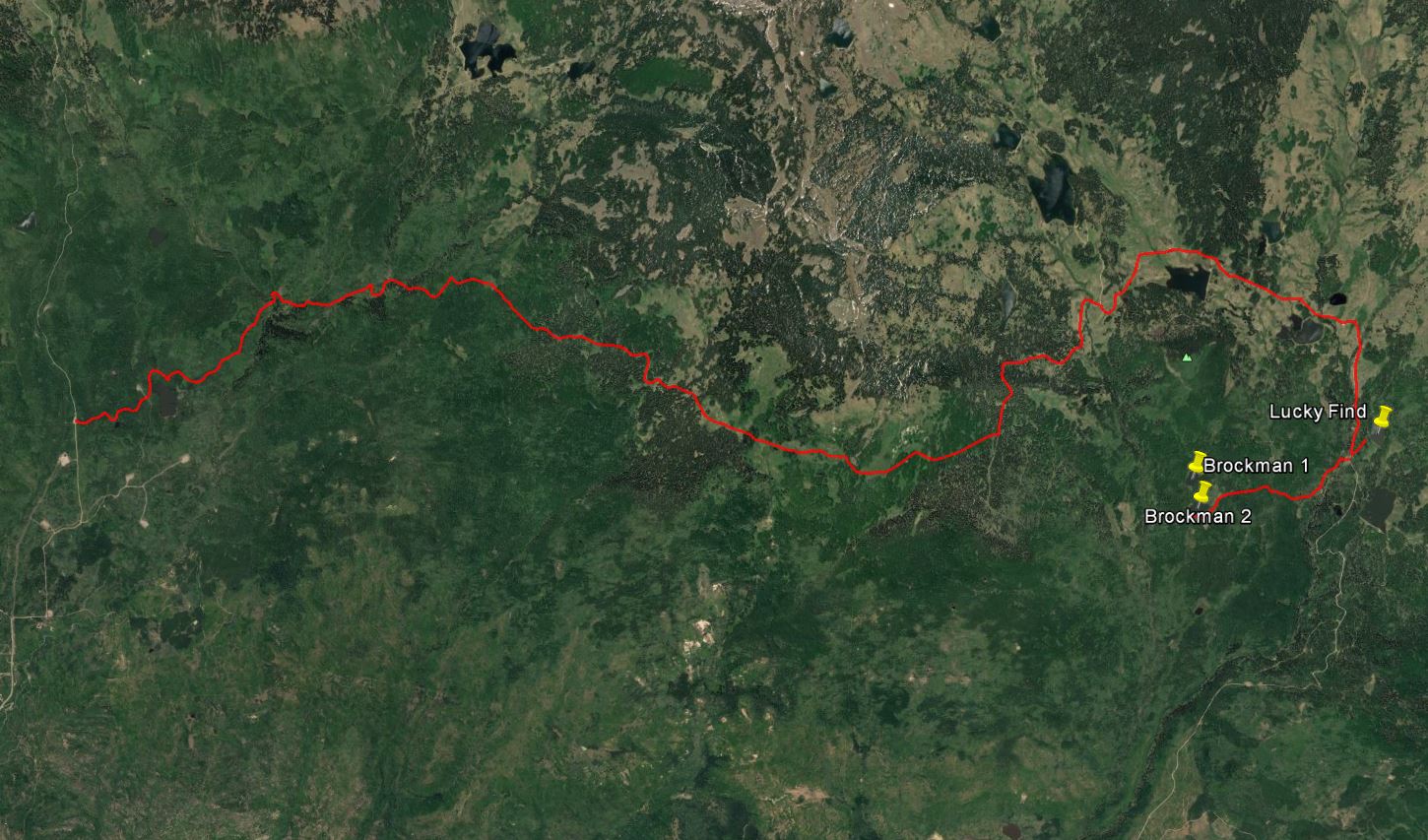
Access to some of the remote lakes between 10,000 and 11,000 feet elevation can be difficult so our Wildcat is equipped with Stihl MS200T chainsaw, Pelican dust-proof drone case, extra fuel and Warn winch.

The next few shots show the beautiful Mesa country on the way to Leroux. Half the fun is getting there!



On this trip, we pre-planned and cached the missions for 3 reservoirs including Lucky Find reservoir which was drained to the deadpool. There is no cell or internet connectivity in the Mesa backcountry so we need to have a reliable remote location programming capability. We utilized MapPilot 1.5.0 for our mission planning and execution application. The screenshot illustrates the mission plan for Lucky Find utilizing 80% image overlaps flying at an elevation of 300’ above ground. Image collection for the lake area was estimated at 150 images requiring 11 minutes of flight time.
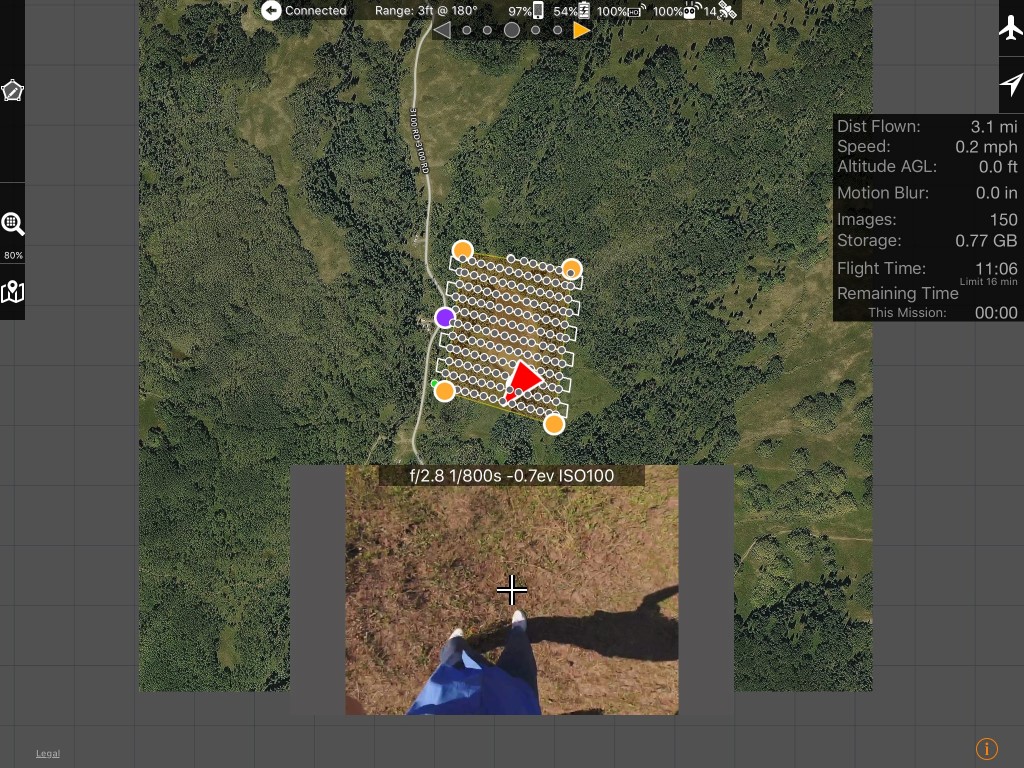
The next picture is of Lucky Find drained down to the deadpool.

Phantom 3 has been fully programmed and ready to launch for the mapping mission.

DroneMapper’s REMOTE EXPERT Windows application was used to generate the DEM and ortho from the image collection. Screenshots of the DEM and orthomosaic follow. REMOTE EXPERT generated the data products within one hour on our laptop, allowing processing in the field and mission verification prior to pack-up.
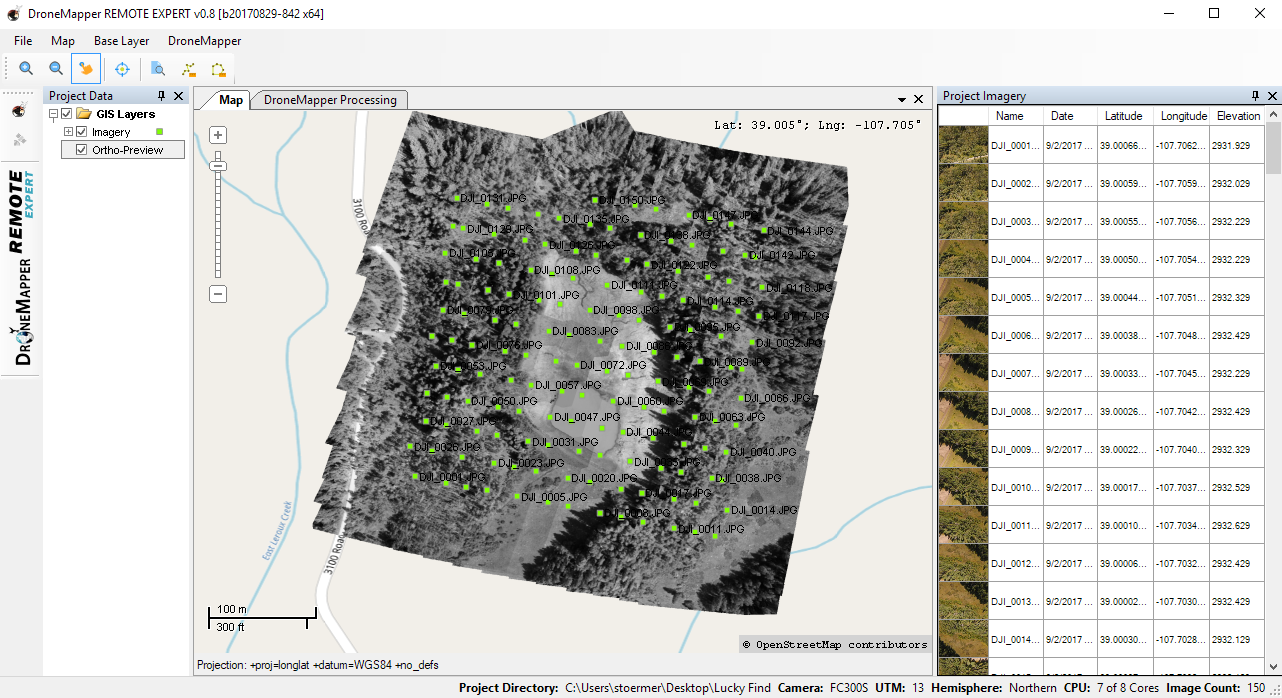
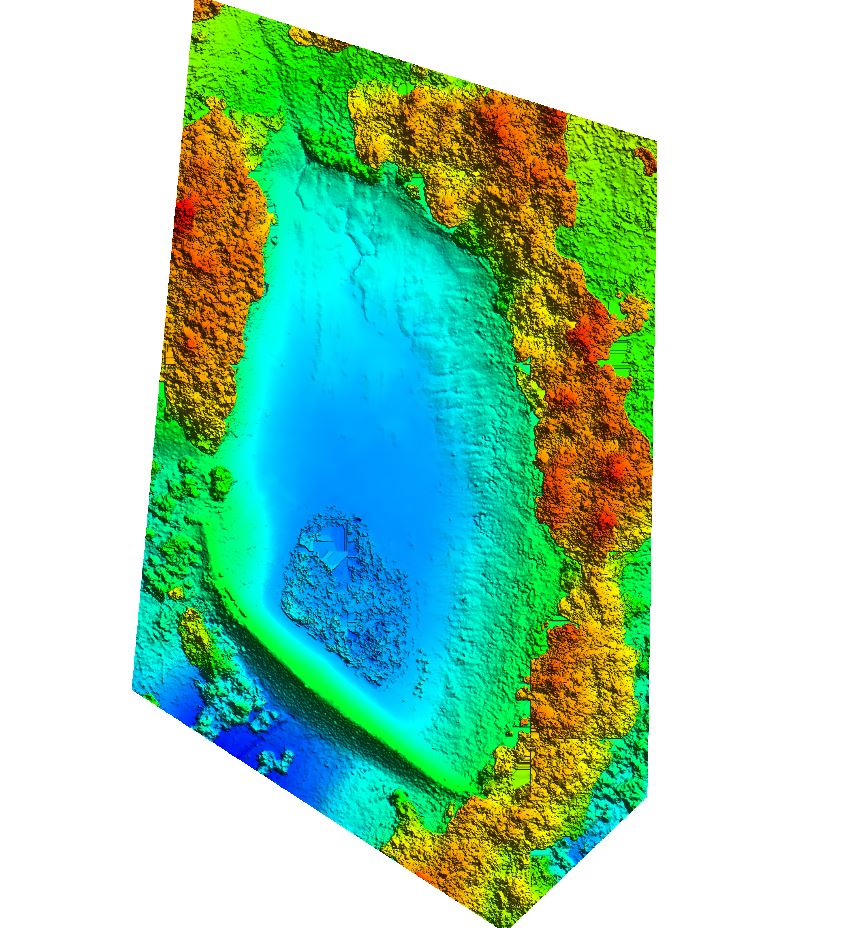

Global Mapper was then used to construct 1’ interval elevation contours as shown below:

Each contour is selected individually and a flat elevation surface created to compute the reservoir volume and surface area associated with the selected contour. This is repeated for the elevations of interest from the deadpool up to the elevation where dam spill occurs to determine reservoir maximum capacity. The blue dotted contour shows maximum capacity prior to drainage at the spillway on the southwest side of the reservoir.
It is critical that the drone firmware and the mission application be thoroughly tested before departure to remote locations where no communications exist. If you need assistance for end-to-end mission planning and execution please do not hesitate to contact us.
Phantom 3 Advanced Firmware: 1.8.10
MapPilot Version: 1.5.0 build 031916
DJI Go App Version: 2.8.6
Ipad Mini4 iOS Version: 9.3.3
Remote Expert Version: v0.8 b20170829-842 x64
Global Mapper Version: v18
Thank you, The DroneMapper Team


