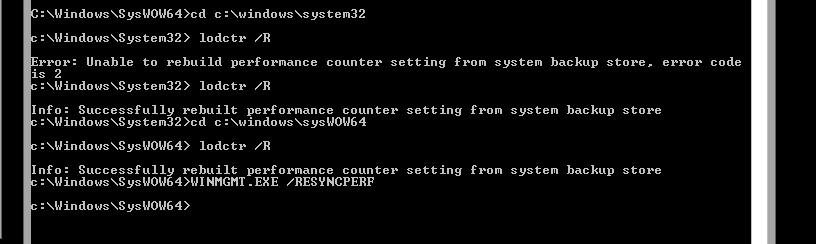- This software application is designed for modern computer hardware and Windows 10 x64 operating system.
- Download and install Visual C++ 2013 Redistributable (x86): https://www.microsoft.com/en-us/download/details.aspx?id=40784 (required by MapWin GIS)
(should happen automatically – part of installer) - Download and install Visual C++ 2015 Redistributable (x64): https://www.microsoft.com/en-us/download/details.aspx?id=53587
(should happen automatically – part of installer) - Ensure MapWin GIS OCX dependency is installed and registered, should happen automatically.
- Re-install with administrator rights.
- Disable anti-virus software, check software quarantine.
- Re-install application once all dependencies are met.
- Disable “Antimalware Service Executable” to achieve maximum performance, less disk access/overhead during processing.
- Disable anti-virus or add project folder and application to exceptions, less disk access/overhead during processing.
- Run application as administrative user if needed.
- Please remove/uninstall the application and re-install updated / newly released version.
- Please remove/uninstall the MapWinGIS OCX dependency before updating to newly released version.
KNOWN ISSUES:
- Application does not work on 32bit CPUs and will not start
- Application most likely will not work with Phantom 2 fisheye imagery
- If application stalls at ALIGN stage, install the following: https://www.microsoft.com/en-us/download/details.aspx?id=53587 (x64)
(now included in installation bundle) - Processing imagery on external hard drive, USB and/or network drives is much slower, not recommended!
SOLUTIONS & WORKAROUNDS:
- If processing fails consistently during the DEM generation stage and GEO step, please try the following workaround:
– Ensure the Windows Language, Region and Format settings are set to United States / English
– Reboot and Re-Login to Windows, Attempt Processing Again
– https://www.windowscentral.com/how-properly-change-system-default-language-windows-10 - If the application stops on the ALIGN stage, you may need to add your camera into the Sensor Manager Database. It is also a good idea to verify that your imagery has the correct “Focal Length” EXIF metadata. For example, in order to process imagery from the Yuneec CGO3+, we had to tag the imagery with 3.97mm focal length and add a new entry into the sensor manager. (Not required for most images and drone platforms).
- If you encounter the following error in the DrnMppr-Error.log after Windows updates:
System.InvalidOperationException: Cannot load Counter Name data because an invalid index '' was read from the registry.
at System.Diagnostics.PerformanceCounterLib.GetStringTable(Boolean isHelp)
at System.Diagnostics.PerformanceCounterLib.get_NameTable()
at System.Diagnostics.PerformanceCounterLib.get_CategoryTable()
at System.Diagnostics.PerformanceCounterLib.CounterExists(String category, String counter, Boolean& categoryExists)
at System.Diagnostics.PerformanceCounterLib.CounterExists(String machine, String category, String counter)
at System.Diagnostics.PerformanceCounter.InitializeImpl()
at System.Diagnostics.PerformanceCounter.EndInit()
Please complete the following steps:
To rebuild all Performance counters including extensible and third-party counters, type the following commands at an Administrative command prompt. Press ENTER after each command.
Rebuilding the counters:
cd c:\windows\system32
lodctr /R
(Run this at least 2 times, I got an error the first time and it works the second run)
cd c:\windows\sysWOW64
lodctr /R
(Run this at least 2 times, I got an error the first time and it works the second run)
Resyncing the counters with Windows Management Instrumentation (WMI):
WINMGMT.EXE /RESYNCPERF
A screen capture of the above process (Must run cmd.exe as Administrator):
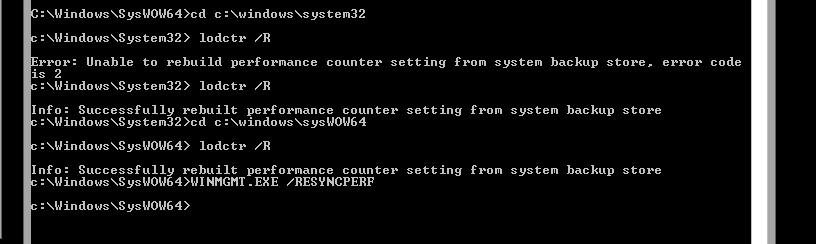
Minimum hardware/OS requirements:
Intel/AMD CPU
4GB RAM
>128GB DISK (SSD Preferred)
Windows 7 x64, Windows 8 x64, Windows 10 x64
Administrator rights may be required for dependency installation.
DEPENDENCIES:
For Windows 7 and 8 users, you may need to install the .NET 4.5.2 framework: https://www.microsoft.com/en-us/download/details.aspx?id=42643
LOGS:
You may be asked by our support staff to provide the DrnMppr.log application log file. It is located in the root application installation directory:
C:\Users\MY USERNAME\AppData\Local\Programs\DroneMapper\
[DroneMapper Log Starts]
[*] dronemapper ver : v0.4.6 [b20161215-456]
[*] windows user : 2015DELLXPS-15Z\stoermer
[*] windows ver : Microsoft Windows NT 6.2.9200.0
[*] cpu threads : 7 of 8
[*] x64 : True
[*] processor : Intel64 Family 6 Model 60 Stepping 3, GenuineIntel
[*] disable Wow64Fs redirection : 0
[*] disable system sleep
[*] license : RAPID for DJI detected
[*] opening JPG images : C:\Users\stoermer\Desktop\testdata\dji test nir
[*] image count : 14
[*] appBase : C:\Users\stoermer\AppData\Local\Programs\DroneMapper\
[*] dmBase : C:\Users\stoermer\AppData\Local\Programs\DRONEM~1\DMBB37~1\bin\
[*] dmToolsBase : C:\Users\stoermer\AppData\Local\Programs\DRONEM~1\DMBB37~1\BINAIR~1\windows\
[*] cmd.exe : C:\WINDOWS\system32\cmd.exe
[*] close DroneMapper
[*] enable Wow64Fs redirection : 0
[*] enable system sleep
[DroneMapper Log Ends]
SUPPORT:
For a feature request, bug report, trial license or other please contact us:
Web Contact: https://dronemapper.com/contact
Twitter: https://twitter.com/dronemapper
Documentation links:
Desktop Software Documentation: https://dronemapper.com/software/DroneMapper-Instructions.pdf
Cloud Processing Documentation: https://dronemapper.com/documentation & https://dronemapper.com/FAQ
https://dronemapper.com